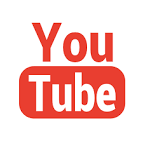Bollinger Bands Screener
By Kristoff De Turck - reviewed by Aldwin Keppens
Last update: Apr 19, 2024
In this article we will go over the available filters in our stock screener for the Bollinger Bands Indicator. Check this article for a general overview of the Bollinger Bands indicator
Stocks can be filtered based on the Bollinger Bands indicators in our stock screener. There are several possibilities to do so. In the stock screener, you will find the different filter settings below the 'indicators' tab.

Clicking once on the inverted triangle gives the following options:

For example, you can choose here to only hold stocks for which the price is above the Upper Bollinger Band, or below. It is also possible to select stocks that are in a range of 2 or 5% of the Upper Bollinger Bands. And if you scroll down further in the drop-down menu you will see the same options for the Lower Bollinger Bands.
We will start with a simple example, but afterwards a more advanced example will show you that besides the pre-provided filters there are many options to take it to the next level.
A simple example
Suppose you are looking for US stocks with a minimum price of 10$ and where the analyst buy recommendation is at least 85%. To ensure that this recommendation is not based on just a few opinions, you further specify that at least 10 analysts must have given their opinion on this stock. Finally, using the predefined Bollinger Bands filter, you require that the price should be at most 2% away from the Upper Bollinger Bands.
To do so in ChartMill you proceed as follows:

On the home page select 'stockscreener' from the left hand main menu. Please note, if you do not see this main menu press the three lines once in the top left corner of the blue box next to the ChartMill logo.
In the 'General' tab select 'Exchange'. Choose 'US only'. In the same 'general' tab select 'Price' and choose 'Above 10'.

In the 'Fundamental' tab, select 'Analyst Ratings' and check two boxes, the first being 'Buy Consensus > 85%'. Scroll further down and also check the 'At least 10 analysts' box.


Finally, go to the 'Indicators' tab and select 'Bollinger Bands' where you check the box 'Price in 2% range of UBB'.

By using these filters you end up with a list of stocks that only meet the defined criteria. To make sure that you actually see the charts of the stocks and that the Bollinger Bands are visible as an overlay do the following; First make sure that in the stockscreener 'Charts' is selected under the 'View' menu.

To effectively see the Bollinger Bands as an overlay on the chart, go to the 'Main chart' tab, and click on the blue plus sign. You choose 'Select overlay to ad’ and below that check the option 'Bollinger Bands'.

This is a simple example of integrating a Bollinger Bands filter. However, there are numerous other possibilities via the 'custom' tab in the stockscreener. This way you can define your own settings as additional filters.
A slightly more advanced example using a Bollinger Bands Custom Filter
We are going to continue with the basic filters that we already selected earlier in this article, but we are adding an additional custom filter. If you look in detail at the stocks filtered so far, you will notice that there are also stocks among them where the UBB and LBB are quite far apart from each other which - if you have read and understood the text above - is a sign of high(er) volatility. Now suppose you would like to filter out those stocks? That option is not provided in the predefined filters.... Fortunately, we have created the custom tab for just this purpose!
If you have applied all the filters as above your screen should look like this in the yellow section:

On top of the already existing filters,you are going to add an additional filter which specifies that the difference between the UBB and LBB should be maximum 5%. In ChartMill go to the stockscreener page and select the tab 'Custom'.

If you don't have any experience with the custom-tab it is recommended to first open the link (green arrow) that points to an article that explains more about those 'Custom Expressions' (or you can also click here for direct access to the article).
In the next screen you can define the custom expression.

For the LHS (Left Hand Side) first select the option 'Expression', so you actually start with a kind of 'sub-expression', after entering the data I'll explain why:

In the next screen you define the first part of this ‘sub-expression'. For the LHS, you now click 'Property' and select the ‘Upper Bollinger Band’ option from the drop-down menu.

For the operator part, choose the multiplication sign.

And finally for the RHS take a constant value of 0.95

With this 'sub-expression' now finished, you have handled the LHS of the actual Custom Expression. This causes the value of the Upper Bollinger Band to be reduced by 5%, since you just multiplied the actual value by 0.95.
The intermediate result now looks like this:

Now, to make sure that the UBB is at most 5% away from the LBB you only need to specify that this new value is less than or equal to the LBB.
Proceed as follows, for the 'Comparison' section select 'less than or equal to'

To finish, choose the ‘property’ option for the RHS

Next, select 'Lower Bollinger Band'.

This completes the Custom Expression and the gray 'Add Filter' button turns blue. Click once and the custom filter is applied to the selection. So now only those shares of which - on top of the basic filters - also the UBB and LBB are at most 5% apart will be visible. This ensures that we only have shares with a fairly low volatility.
Bollinger Bands are a powerful tool for technical traders. The indicator allows you to quickly get a general idea of the movement and momentum of a stock. Price break-outs above the UBB or below the LBB are strong indications but it is very important to consider the distance between the UBB and LBB. Price extremes at low volatility can signal the start of a new (or continuation of an existing) price trend. However, at high volatility, such price extremes can be the trigger for a counter-movement and thus bring the price closer to its average again.
In this article I have shown you a basic screen and a slightly extended custom screen which you can use to further refine results. Be sure to practice with the custom tab yourself, the possibilities are almost endless!
Finally, check out this video where I set up a strategy that, based on identified price extremes, will take positions against the prevailing short-term trend, back towards the long-term trend.
There is also a video available on ‘squeeze plays’ (in which Bollinger Bands are used) which focuses on finding trading candidates which are ready to break out.